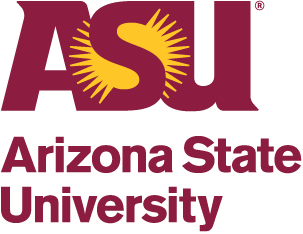Get Help
For most common questions, issues, and problems, you can reference the instructions below. If still unable to enroll, please call the ASU Experience Center at 1-855-278-5080.
Please keep in mind that they will ask you questions to validate your identity. If they can't validate you over the phone, you may need to present identification in person.
If you temporarily misplaced your primary Two Factor device, left or forget it at home, broke it, or otherwise can't use it to authenticate.
- If you have an additional device enrolled, use that second device to authenticate.
- Call the Experience Center at 1-855-278-5080. They will ask you questions to validate your identity. Keep in mind if they can't validate you over the phone you may need to present identification in person.
- Once your identity is validated, they will be able to reset your account.
- If you are changing to a new phone number, first register the new phone number before turning off the old number. An even better solution would be to have two phone numbers or to devices on your account.
Occasionally you may experience connectivity issues between your mobile device and the DUO Mobile app such as not receiving DUO Push notifications or timeout errors. This problem is often resolved by refreshing the DUO Mobile app. To do that:
- If you recently disabled or turned off your phone's airplane mode, wait 5 minutes before proceeding.
- On your device, start the DUO Mobile app.
- Between the ASU logo and the key, tap and pull down on the window, and then release.
- The app will be refreshed.
The Duo account will lock if there are too many failed attempts to login or if there was some other problem authenticating with Duo. Please wait for 10 minutes and try again.
Go to the Duo Security Status Web page, and look for any interruption of service. If that Web page does not list any issues, then one of these conditions may be causing the problem:
- You have a firewall installed on your device and it is preventing your browsers from reaching Duo.
- You have Parental Controls or other restrictions on your device and that is preventing your browsers from reaching Duo.
If you have difficulty correcting these issues, call the Help Center at 1-877-278-5080.
The "Remember Me" functionality requires persistent cookies in your browser. If your browser is not remembering that you checked the "Remember Me" box, then check the cookie settings of your browser. To find information on the cookie settings of your browser, click the following link to search Google: browser cookie settings .
Chrome's "incognito" setting, Firefox's "private window", and Internet Explorer's/Edge's "InPrivate" settings will affect this behavior and the "Remember Me" feature will not work.
If you set your browser to block all cookies, the 'Remember me for 7 days' feature will not work. To fix this, allow "duosecurity.com" as an trusted exception. To do this:
- Internet Explorer
- Close Internet Explorer.
- Click the Start button.
- Type: internet options
- As you type, results will appear and change. Select Internet Options.
- Select the Privacy tab.
- Under the Settings heading, click the Sites button.
- In the Address of website: text box, type duosecurity.com
- Click the Allow button.
- Click OK.
- Click OK to close the Internet Properties window.
- Firefox
- In Firefox, in the top-right of the window, click the Hamburger menu button represented by three horizontal lines.
- Click the Options icon.
- In the left pane, select Privacy.
- To the right of Accept cookies from sites, click the Exceptions... button.
- In the Address of website: text box, type: duosecurity.com
- Click the Allow button.
- Click the Save Changes button. You may close the Options tab.
- Chrome
- In Chrome, near the top-right of the window, click the Hamburger menu button represented by three horizontal lines.
- From the drop-down list, select Settings.
- Scroll to the bottom of the Settings.
- Click the Show advanced settings... link.
- Under the Privacy heading, click the Content settings... button.
- Click the Manage exceptions... button.
- Under Hostname pattern, in the text box, type: duosecurity.com
- Verify that the drop-down list to the right is set to Allow.
- Click the Done button.
- To close the Content settings window, click the Done button.
Two factor can be used with landlines, hardware tokens and Internet based phone numbers. Faculty and staff who wish to use these options can find instructions outlined in the Enrollment section in this article.
Although mobile phones, tablets and landlines are the preferred options, hardware fobs and tokens are supported.
- If you get a new phone with the same phone number, and you only want a phone call or SMS messages, you don't have to do anything.
- If you want to use Duo Push or passcodes from the Duo App on the new phone, you need to re-activate your new phone by doing the following:
- Install the Duo Mobile app on the new phone, by following the instructions in the Enrollment section in this article.
- On your computer, go to the two factor authentication screen:
Option 1 - My ASU > "Profile" tab > "Account Details" box > "Password & Security> "Two Factor Auth Device Management" link.
Option 2 - Invoke the two factor authentication screen by logging into an ASU system on a new browser or device. When the two factor screen appears, click on "My Setting & Device".
- When prompted, authenticate with your additional device. (if you only have one device enrolled on your account, contact the Experience Center at 1-855-278-5080 for help).
- To the right of your mobile device, click the "Device Options" button.
- Click the Reactivate Duo Mobile button.
- Follow the on-screen prompts to finish enrolling the new phone.
- Install the Duo Mobile app on the new phone, by following the instructions in the Enrollment section in this article.
For help or more information, see Duo’s Enrollment Guide page.
If you get a new phone with a different phone number, enroll it as a new device by following the instructions in the section above.
Duo does not provide the option to set a hard token as the default authentication method, because those devices are not capable of receiving an automatic authentication prompt. Only devices that can receive a notification (such as a smartphone with the Duo app or any type of telephone that can receive a voice call) can be your default authentication method.
However, you can authenticate with a hard token any time you are prompted for a second factor. Click the Enter a Passcode button and complete authentication with your token. If a push notification or automatic phone call has been sent, you can ignore that and authenticate with your token instead. The token does not need to be selected in the Device drop-down list in order for token authentication to work.
Note: The Duo system does not allow you to name or rename any token; each token will be assigned a unique set of characters.
To activate Duo Mobile when you cannot get the barcode to scan, or when you only have access to a single screen or device do the following:
1. Start enrolling a smartphone by following the instructions at Enrolling a Smartphone or Tablet by Installing the Duo Mobile App .
2. When you get to the QR code screen, depending on the type of device:
Smart Phone
- On the Activate Duo Mobile screen, tap the "Having Problems?" link. You will be sent an activation link instead. (You may have to scroll down to see this link.)
- In the text box, type an email address that you can access with your mobile device.
- Tap Send email. You may need to scroll down to see all the instructions.
- You will receive an email from no-reply@duosecurity.com. Open that email on the device you want to activate.
- In the email, tap the activation link.
- If you see a message that says "Visit this link on your phone to add your account to Duo Mobile:", either your selection of platform was incorrect, or you have opened the email on the wrong device. To fix this, re-enroll your device by following the instructions at this section from the beginning .
- If you see a Complete the action message:
- Tap Duo.
- Tap Always.
- You will see Account Added Successfully. An Arizona State University account will appear in your Duo Mobile app. Tap Continue.
- Within the Duo window, you will see Device successfully enrolled. Under Enrolled Devices (PID), your device will be listed. You may need to scroll down to see the entire list.
- Tap Done.
- You will see the normal Duo login prompt. Login with your newly-enabled device.
Tablet
- Select the radio button corresponding to the OS of your device.
- Tap Continue.
- On the Activate Duo Mobile screen, tap the Having Problems? You will be sent an activation link instead.
- In the text box, type an email address that you can access with your mobile device.
- Tap Send email. You may need to scroll down to see all the buttons.
- You will receive an email from no-reply@duosecurity.com. Open that email on the device you want to activate.
- In the email, tap the activation link.
- If you see a message that says "Visit this link on your phone to add your account to Duo Mobile:", either your selection of platform was incorrect, or you have opened the email on the wrong device. To fix this, re-enroll your device by following the instructions in this section from the beginning .
- If you see a Complete the action message:
- Tap Duo.
- Tap Always.
- You will see Account Added Successfully. An Arizona State University account will appear in your Duo Mobile app. Now tap Continue.
- Within the Duo window, you will see Device successfully enrolled. Under Enrolled Devices (PID), your device will be listed. You may need to scroll down to see the entire list.
- Tap Done.
- You will see the normal Duo login prompt. Login with your newly-enabled device.
If you accidentally delete your account or device, that account or device will be unusable until it is re-enabled.
ASU strongly recommends enrolling at least two devices, one of which should be a phone, so that if you get locked out, for whatever reason, you can get a SMS code and get in to manage your devices. However, if you only have one device enrolled and your account or your device gets deleted, here is how you recover:
Deleted Account
- Attempt to login to Duo.
- Request SMS passcodes.
- Use one of the SMS passcodes to get to Manage Devices.
- Add a land line, because you can't remove the last device.
- Remove the device from which you removed the account.
- Add the device back to your Duo account.
- Scan the barcode.
- Get the account put back onto your Duo app.
This process will work unless your device is registered to multiple accounts. If so, you will need to remove your account from all of the devices before Duo will prompt for the barcode again.
If you have only one device and it is not a phone, you will not be able to receive SMS messages. The "download SMS codes" link is only displayed on phones. If you only have a tablet, you will need to contact the Help Center at 1-800-278-5080, and ask for a bypass code.
Deleted Device
- Attempt to login to Duo.
- Request SMS passcodes.
- Use one of the SMS passcodes to get to Manage Devices.
- Add the device back.
- Scan the barcode.
If you have only one device and it is not a phone, you will not be able to receive SMS messages. The "download SMS codes" link is only displayed on phones. If you only have a tablet, you will need to call the Help Center at 1-800-278-5080, and ask for a bypass code.
When a token is out of sync, the following error message is displayed when trying to authenticate: "Incorrect passcode. Please try again." Tokens can become out of sync if 20 different codes are displayed without using one of the codes to authenticate to Duo.
To re-sync a token and fix this, call the Help Center at 1-855-278-5080. Duo administrators in the Help Center will re-sync the token for you.
Once you enroll in 2-factor, you cannot un-enroll or stop using 2-factor.
Two factor authentication protects you from attacks from distant hackers as it does from physical theft of your computer. If a person tries to impersonate you online, the person will not have access to your internet-based phone, number, even if you access that from your computer. You are still using “Something you know” (your password) and “Something you own” (your internet based phone number)
Duo for Windows Phone (Starting September 3, 2018, Windows Phone 8.0 will not have a new setup option)
Weekly:
For any software or website where you sign in with your ASURITE ID and password, you will be required to use two-factor authentication. This 2nd authentication will be good for one week for that device and browser if you check the "Remember me for 7 days" checkbox when you authenticate.
If you switch browsers or devices, you will have to use two-factor authenticate again, starting a new one-week "timer" for that combination of device and browser. If you use a different browser, even on the same device you will be prompted for two-factor authentication again when attempting to go to any site or software that requires you to log in using your ASURITE ID and password. You also need to allow cookies in your browser which is normally the default.
If you switch computers or browsers, then you will have to two-factor authenticate for that combination and a new week-long timer will start for that combination. Some examples for items in this area include Blackboard and My ASU.
Every time:
Some websites will require 2 factor authentication every time. These include Direct Deposit information and a few secure sites within PeopleSoft that people are already using. Additionally, every time you have to log in to the VPN will require two-factor authentication as well.
NOTE: If you have set Duo to automatically send a Duo push to your device then you will not see the check box "Remember me for 7 days" as shown below. To see it and be able to check the box, click on "My Settings and Devices" to manage your devices. You will have to two-factor authenticate and then you can change your setting to "Ask me to choose an authentication method". This setting also gives you more flexibility by allowing you to select the method for Duo authentication each time.
You can contact the Experience Center 24 hours a day, 7 days a week at 1-855-278-5080 for assistance.
DUO offers a flexible set of options for your situation, including:
- The free Duo app for your smartphone. This lets you authorize quickly and without cost whenever cell phone and/or wifi coverage is available.
- Text messaging for those with cellphones. Duo will text three codes you can use as passcodes, good for the next 24 hours.
- Calling from landlines and cellphones that do not support texting
- Physical key fob for use when cellphones, landlines and wifi are not available.
- Internet based phone (such as Google Voice) that can run from your laptop, tablet or smartphone.
Yes! You can use a cell phone, smart phone or desk phone as your second device. See the section on “Managing your devices” earlier in this article.
If you are changing to a new phone number then it is suggested to first register the new phone number before turning off the old number. An even better solution would be to have two phone numbers or two devices on your account.
Yes. When you manage your devices (by clicking on the "My Settings & Devices" link in the authentication box), you can identify which number is the primary number.
If you use the text message option, and you are charged for text messages on your phone (if you don’t have an “unlimited” plan) then you will be charged for the text message.
There are two mandatory texts to get setup. After that you only get them if you choose that as an option.
If you get charged for minutes on your device, then you will be charged for this call as well.
There is no cost to ASU for using the Mobile app on your smartphone.
ASU is charged a separate charge for text or phone calls.
Yes, you can have multiple people use a common phone to authenticate. We suggest this only as a backup method. It is best to use your own desk phone or home phone as a backup.
You can order a Keyfob for your use: From My ASU, the navigation path is the Service tab > Submit a Request > Information Security > Duo Security . Then choose request type "New Key Fob:.
You can also install an Internet based phone service (like voice.google.com) and use that instead of a phone.
The BlackBerry Duo App is stored in the 'Downloads' folder by default after you've downloaded it. Refer to the BlackBerry documentation for your OS version on how to navigate to the 'Downloads' folder and move the application shortcut elsewhere.
The Duo account will lock if there are too many failed attempts to login or if there was some other problem authenticating with Duo. Please wait for 30 minutes and try again.
Go to the My ASU Service tab or call the ASU Help Center at 1-855-278-5080. They will ask you to participate in a Bomgar remote session where you display your smiling face and your ID.
Once authenticated, they will be able to reset your account.
If you are changing to a new phone number then it is suggested to first register the new phone number before turning off the old number. An even better solution would be to have two phone numbers or two devices on your account.