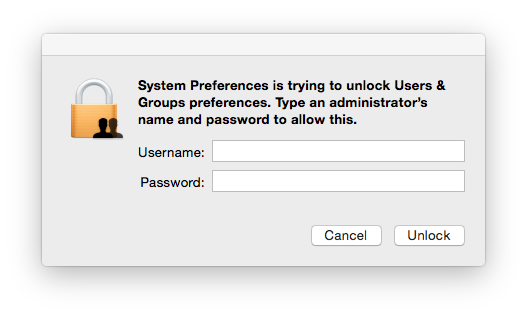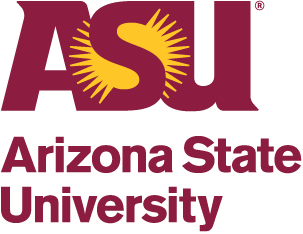Migrating to a non-privileged User Account
Always using a privileged or administrator account could open doors for attackers or malware on the system, and is not a recommended practice. You should elevate and run as a privileged account only when necessary, such as installing software, or making system changes. Changing your account to a non-privileged account differs depending on the Operating System, so we have outlined the steps below for specific Operating Systems:
Microsoft Windows 7 (Not joined to a domain)
- If necessary, create a new Administrator account (note, there must always be at least one Administrator account)
- Click on "User Accounts and Family Safety" in the Control Panel
- Click "Add or Remove user Accounts"
- "Create New Account"
- Give the account a name, select "Administrator", and "Create Account"
- Go back to "User Accounts", and click "Change your account type"
- Make sure "Standard user" is selected and click "Change Account Type"
- Log off and Log back in for the change to take effect
- When something requires administrative privileges, a box will pop up asking for an administrator password. Select the newly created administrator account (if there is an option). Enter the account password only if you initiated an action that requires administrative privileges and the application asking for privileges appears to be correct.
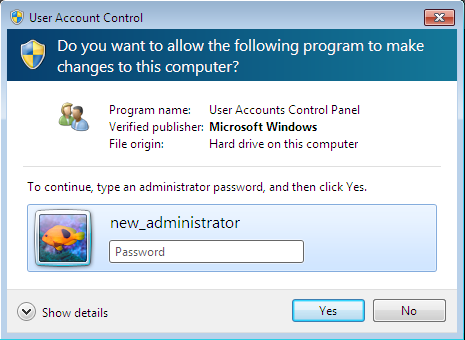
Microsoft Windows 10
For Windows 10 you will need to configure a separate administrator account the will be used only when you need to authorize administrative tasks. Below are the instructions on how to create an administrator account in Windows 10 followed by instructions on how to remove administrative privileges from your account.
Creating a administrator account:
- Open Settings.
- Click on Accounts.
- Click on Family & other people.
- Under "Other People," click the Add someone else to this PC option.
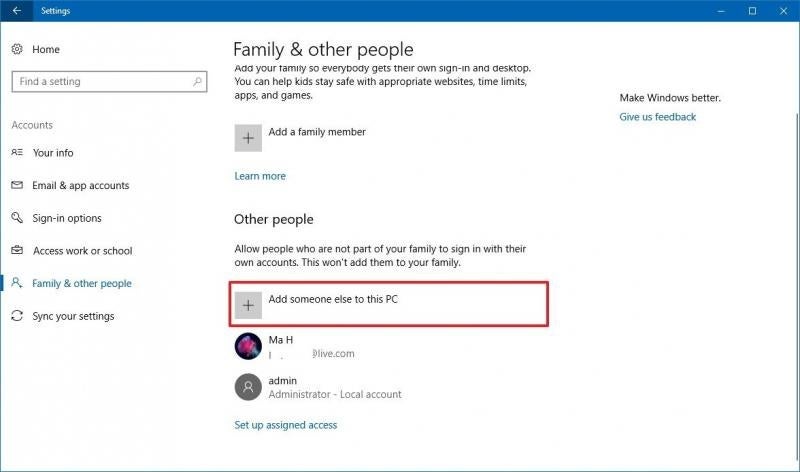
- Click the I don't have this person's sign-in information link.
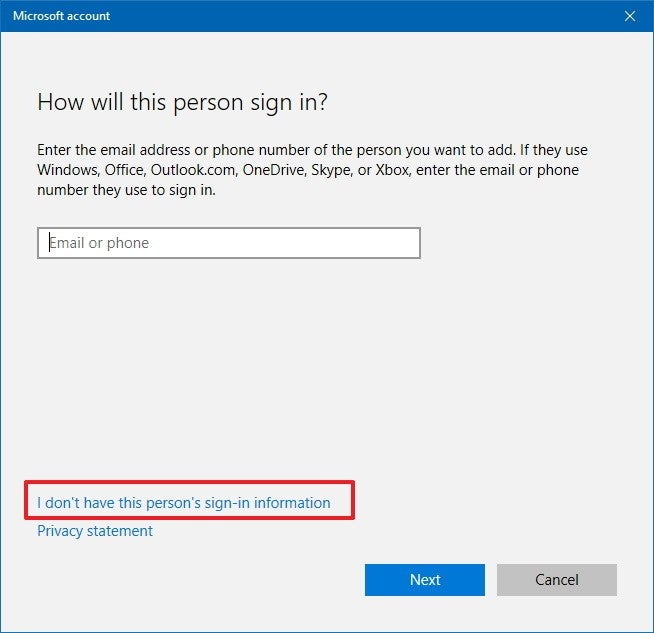
Note: Typically, you'd want to create a new Windows 10 account using a Microsoft account, but in this case it's not a requirement because the account will only be used for administrative tasks. - Click the Add a user without a Microsoft account link.
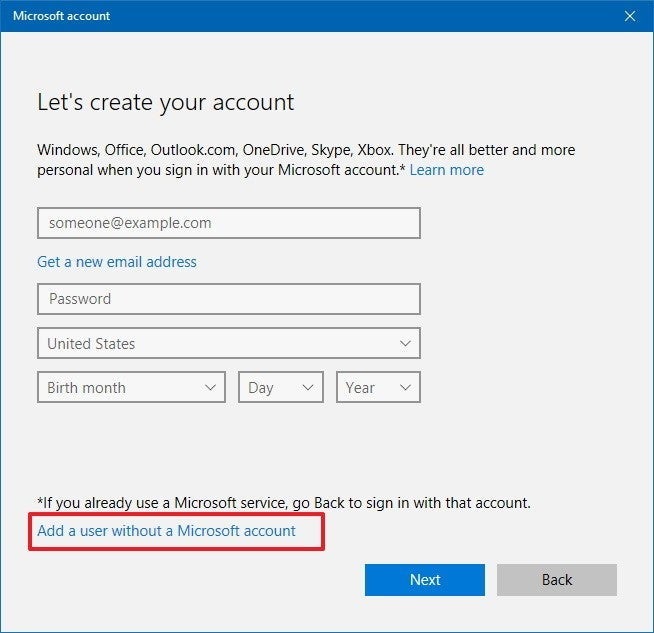
- Type the username and password you want to use. For example, admin or root.
- Click Next.
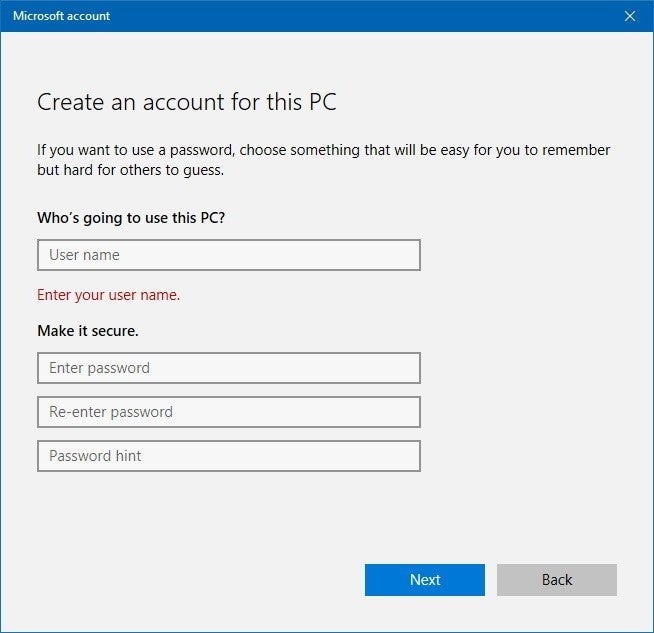
- Select the newly created account, and click Change account type.
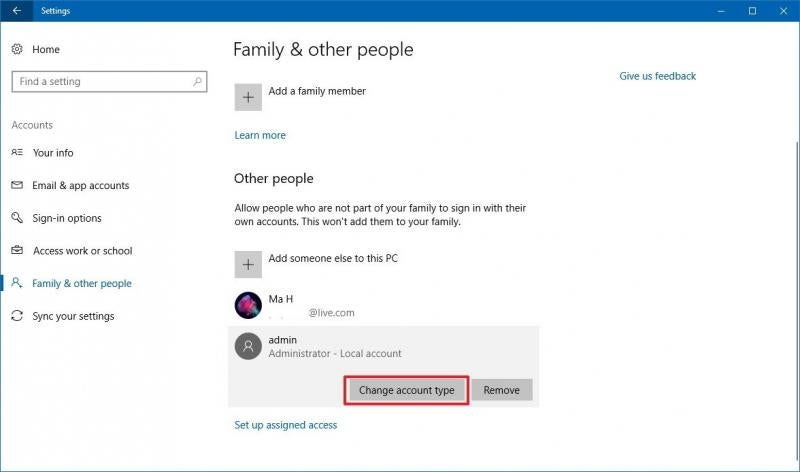
- In the "Account type" drop-down menu, select Administrator.
- Click OK.
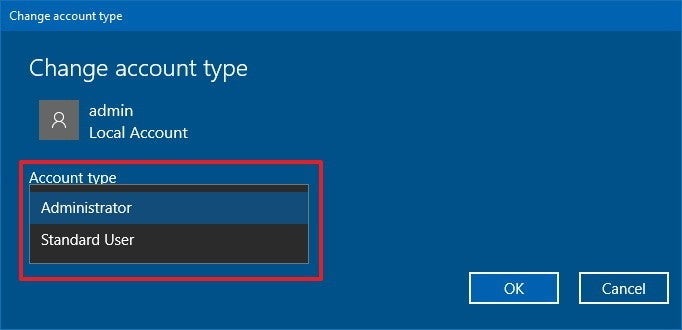
Removing administrator privileges from your account
- Open Start.
- Search for Computer Management and click the result to open the console.
Browse the following path:
System Tools > Local Users and Groups > Users
- Double-click your Windows 10 account — the one you want to switch to a Standard User account.
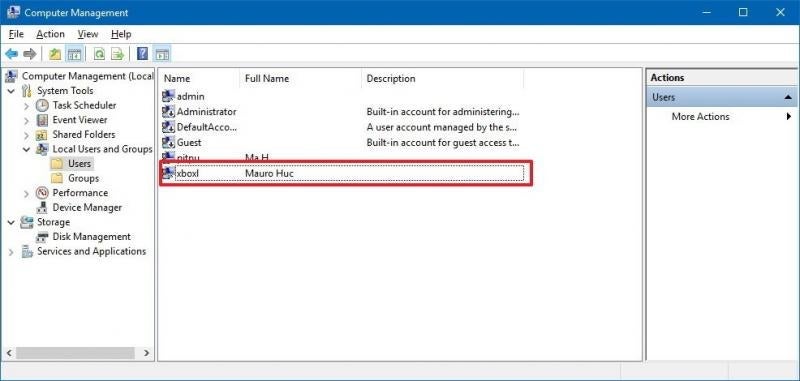
- Click on Member Of tab.
- Select Administrators from the list.
- Click the Remove button.
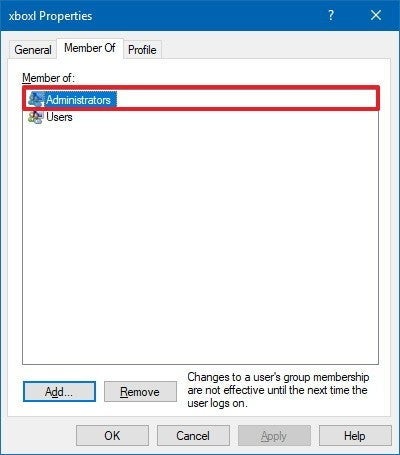
- Click Apply.
- Click OK.
- Click Apply.
- Click OK.
- Sign out and sign back in to apply the changes.
Mac OS X:
- If necessary, create a new User (note, there must always be at least one User that is an Admin).
- Open System Preferences, then Users & Groups
- If locked, click the lock to make changes, and enter your password
- Click the "+" button to add a new user
- Change the drop-down to "Administrator"
- Give the user a Full Name, Account Name, & Password
- Click "Create User"
- Now, change your existing account to a Standard User
- Select your Current User account
- Uncheck the "Allow user to administer this computer" box
- Restart the computer for the change to take effect
- Continue to log into the system with your Current User account. If something requires administrative privileges, a box will pop up asking for an administrator's name and password. Authenticate with the new Admin account created only if you initiated an action that requires administrative privileges and are certain of the need for administrative privileges.